Shopifyの自動返信メールの内容を設定する
お客様への自動返信メールの内容の編集方法
Shopifyの自動通知メールは意外と見落としがちな項目です。
Shopifyではデフォルトで設定がされていますが、お客様により丁寧な対応を行いたい場合は、自動通知メールの内容も確認してみましょう!
|
目次 |
設定中の通知メールの確認方法
- 管理画面にログイン後、左メニューから「設定」を選択
- 設定メニューから「通知」を選択
- すると、通知メールの一覧画面に移動します。

通知メールのプレビュー方法
メール編集画面の「アクション」>「プレビュー」から、送信イメージを確認することができます。

ブレビューの例
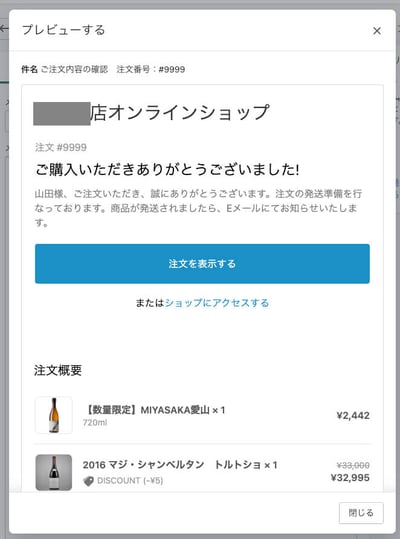
通知メールの内容変更方法
メールの内容や件名を編集することができます。
Shopifyのメールは自動で顧客名や商品点数、商品番号が反映されるように設定してあるため、記号のような表記がたくさん見受けられます。
この記号表記を「変数」といいます。
変数の内容についてはこちらをご覧ください。
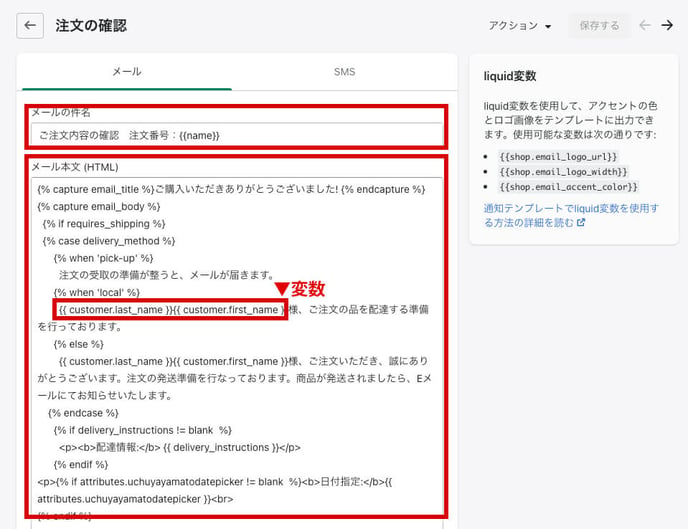
編集をすると良い箇所
お客様への丁寧なお返事のために、以下のポイントを編集しておくと良いでしょう。
- メールの件名
- 宛名の記名
- ごあいさつ文
メールの件名 変更方法
送信メールの件名は「メールの件名」のテキストを変更すると確認できます。
デフォルトで記入されている変数 (name) というのは注文番号になります。
こちらに、注文番号が自動的に入力されます。
下記のように変更設定を行うと、より親切になります。
- 店舗名を記載する
- わかりやすいタイトルに直す
メールの内容の変更方法
メールの内容は「メール本文(HTML)」から編集ができます。
システムの表記(HTML)を編集してしまうと、メールが崩れてしまう可能性があるため、ごあいさつ文章のみ編集することをおすすめします。
設定しておきたいメール
Shopifyの自動配信メールはたくさんあります。全て設定しておくことが望ましいですが、難しい場合は、特に使われるメールと、金銭に関わる決済メール、返品などのトラブルに関するメールは、丁寧な対応に変更すると良いでしょう。
特に設定しておきたいメール一覧
| Shopifyのメール分類 | メールタイトル | メールの内容 |
| 注文管理 | 注文の確認 | お客様が注文した時に自動で送信されます。 |
| 注文管理 | 注文編集済みの請求書 | お客様が追加で商品を発注し、追加決済が発生した場合に送られる、決済のお願いメールです。 |
| 注文管理 | 注文の請求書 | お客様の決済で、不足がある場合の、追加決済のお願いメールです。 |
| 注文管理 | 注文のキャンセル | お客様の注文がキャンセルされたり、管理者がキャンセルの手続きを行った場合に配送されるメール。 |
| 注文管理 | カゴ落ち | カゴに入れた状態でキャンセルしている場合に、決済を促すメールです。 |
| 注文管理 | 支払いエラー | 決済を処理できない場合に、自動配信されます。 |
| 配送 | 配送情報通知 | お客様の注文が発送された場合に送信されます。 |
| お客様 | お客様アカウントの招待 | いわゆる会員登録の登録メールです。注文時に、お客様が会員登録選択した場合に配信されます。 |
| お客様 | お客様アカウントへの挨拶 | 会員登録が完了した時に返信されるメールです。 |
| 返品 | 返品の手順 |
※返品対応がある場合 |
| 返品 | 返品用ラベルの手順 |
※返品対応がある場合 |
それぞれのメールの編集画面の見方と、設定方法は下記からご覧ください。
それぞれのメールの設定解説
- 注文管理
- 「注文の確認」メール設定方法
- 「注文の編集」メール設定方法
- 「注文編集済みの請求」メール設定方法
- 「注文の請求書」メール設定方法
- 「注文のキャンセル」メール設定方法
- 「注文の返金」メール設定方法
- 「下書き注文の請求書」メール設定方法
- 「POSからのメールカート」メール設定方法
- 「カゴ落ち」メール設定方法
- 「POS交換シート」メール設定方法
- 「ギフトカードの作成」メール設定方法
- 「支払いエラー」メール設定方法
- 配送
- 「フルフィルメントのリクエスト」メール設定方法
- 「配送情報通知」メール設定方法
- 「配送更新」メール設定方法
- 「配達中」メール設定方法
- 「配達済み」メール設定方法
- ローカルデリバリー
- 「配達中」メール設定方法
- 「配達済み」メール設定方法
- 「不在配達」メール設定方法
- 店舗受取
- 「受取の準備完了」メール設定方法
- 「店舗受取済み」メール設定方法
- お客様
- 「お客様アカウントの招待」メール設定方法
- 「お客様アカウントへの挨拶」メール設定方法
- 「お客様アカウントのパスワードリセット」メール設定方法
- 「お客様による決済方法更新のリクエスト」メール設定方法
- 「お客様への連絡」メール設定方法
- Eメールマーケティング
- 「確認メール」メール設定方法
メールに設定する変数
Shopifyの変数の表記は「二重の波かっこ」で表記されます。「二重の波かっこ」の部分は、お客様の情報に合わせて自動的に表示される場所だと覚えておきましょう。
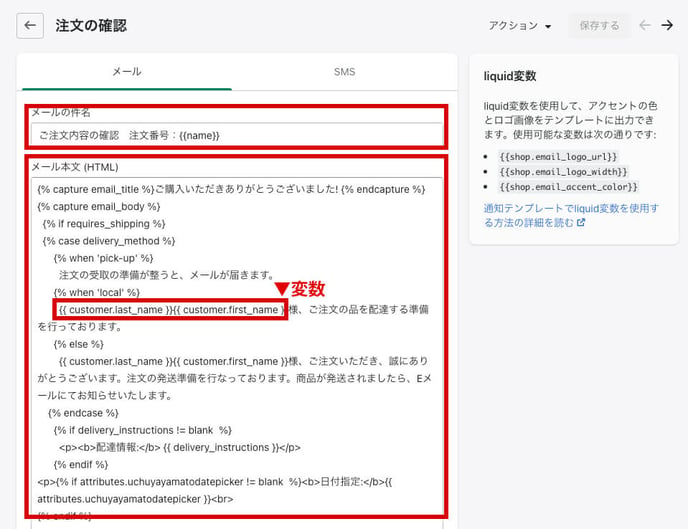
変数は、一見難しそうに見えますが、メール作成を便利にするための機能です。
お客様のお名前や連絡先などを、自動的に記載するための表記です。
- お客様の名前や連絡先などを入力したい場合は、二重の波カッコで、変数を表記
よく使われる変数
| name | 注文番号 | お客様のご注文の注文番号が表示されるようになります |
| shop.name | ストア名 | ショップ名が表示されるようになります |
| shop.phone | ストアの電話番号 | ショップの電話番号が記載されます |
| billing_address.last_name | お客様の名字 | お客様の名字が自動で入るようになります |
| billing_address.first_name | お客様の名前 | お客様のお名前が自動で入るようになります |
| total_price | 注文の合計金額 | 注文の合計金額が入るようになります |
変数の一覧はこちら(Shopify公式サイト:通知の参照変数)
メールの見た目を変える
自動配信されるメールは、店舗イメージに合わせて色やロゴマークを設定できます。
- 「設定」>「通知」を選択
- メール一覧の左側の「お客様通知」という見出しの下にある「カスタマイズ」を選択

メールテンプレートのカスタマイズからは下記が変更できます。
| ロゴマーク | こちらに画像を入力すると、メールの文頭に、ロゴマークをつけることができます。 |
| ロゴの幅 | ロゴマークの大きさを変更することができます。 |
| 色 | リンクの色など、メール文章のアクセントになっている部分の色を変更できます。 |

株式会社JBNについて
株式会社JBNは、HubSpotのプラチナパートナーです。CMS Hubによるサイト構築やHubSpot CRMの設計、Marketing Hubによるマーケティング支援、Service Hubによる営業ツール導入など、さまざまなHubSpot導入支援を行なっています。ぜひご相談ください。
お役立ち資料を各種ご用意しています
JBNではwebを使ったマーケティングやブランディングをすすめるための手法やノウハウ、テンプレートなどを各種ご用意いたしました。ダウンロードしてご活用ください。
