不正アクセスからアカウント守る「2要素認証」とHubSpotでの設定方法
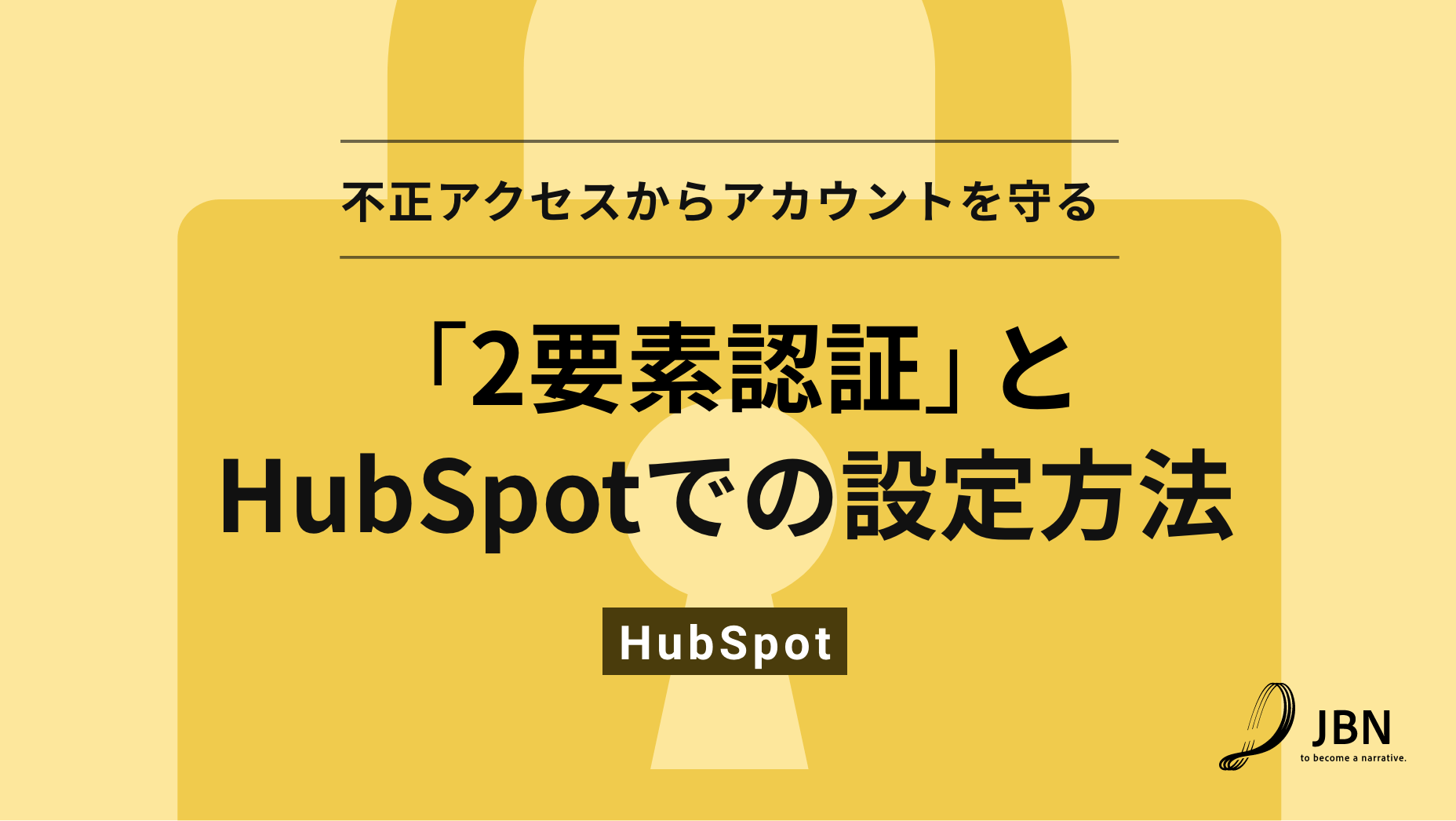
目次
TwitterやInstagram、楽天市場などのオンラインショップ、YouTubeやTikTokなどのような会員登録をして使用するサイトでは、ユーザー名+パスワードを利用して日々ログインをしています。
しかし最近では、ユーザー名+パスワードによる認証のみでは安全性を担保するのが難しくなってきています。「不正アクセス」「不正ログイン」「なりすまし」などの言葉を一度は聞いたことがあるのではないでしょうか?
このような不正利用を防ぐために、認証プロセスの強化が推進されています。
HubSpotについて相談したい方へ
JBNについて(資料ダウンロード)
2要素認証と2段階認証の違いとは?
よく聞く認証プロセスとして「2要素認証」「2段階認証」がありますが、この2つの違いを説明する前に「認証に必要な3つの要素」について紹介します。
認証に必要な3つの要素
認証手段として利用する要素には「知識情報」「所持情報」「生体情報」という3つの要素があります。
| 知識情報(自分だけが知っている情報) | パスワード 暗証番号 合言葉 など |
| 所持情報(自分だけが所持している物) | スマホ・タブレット 身分証明書・ICカード 印鑑 など |
| 生体情報(自分の身に備わっている特徴) | 指紋 声紋 顔 など |
今でも「知識情報」である”パスワード”を使った1要素認証が使われています。しかし情報漏えいやサイバー攻撃などで個人情報やパスワードが流出する事件が昨今も起こっており、パスワードのみでは安全とは言えない状態となってしまいました。
このような不正利用を防ぐため、3つの要素のうち2つを組み合わせて認証することが推奨されています。それが2要素認証・2段階認証と呼ばれる認証方法です。
ではこの2種類の認証方法は、何が異なるのでしょうか?
2要素認証
2要素認証とは、認証手段の3つの要素のうち、異なる2つの要素を使った認証方法です。
例えばTwitterでは、アカウント名+電話番号 or メールアドレス(知識情報)+認証アプリ (所持情報)でログインをすることが可能です。
この場合「知識情報」と「所持情報」の2つの要素を使用しているため「2要素認証」となります。
2段階認証
2段階認証とは、2段階の認証を経て行う認証方法です。
例えば、メールアドレス+パスワード(知識情報)+秘密の合言葉(知識情報)でログインすることです。この場合、使用する要素は「知識情報」の1要素のみであるため「2段階認証」となります。
※「2段階認証」「2要素認証」の意味は諸説あり、「2段階認証」が「2要素認証」の意味で使われることもあります。この記事では必要な要素を3つに分けて、2つ以上の要素を組み合わせて用いる認証を行うことを「2要素認証」と整理して記事を進めます。
2要素認証と2段階認証どちらの方が安全?
認証強度という面だけを考えれば、複数の要素を組み合わせている2要素認証の方が安全性が高い認証方法です。認証方法を選べる場合は、2要素認証をお勧めします。
しかし複雑な設定にしすぎてしまうと利便性が下がってしまいますので、使いやすく管理しやすい認証方法で運用しましょう。
HubSpotで設定できる認証方法
HubSpotでは「認証アプリ」または「SMSメッセージを介した認証」で2要素認証を設定することが可能です。
なお、スマートフォンなど別途デバイスを所持できない場合は、Windowsパソコンから認証可能な「WinAuth」を使った認証方法がございます。こちらもあわせてご紹介いたします。
HubSpotの2要素認証の設定方法
- HubSpot管理画面の右上に表示されている[設定]ボタンをクリックします。
- 左側に表示されるメニュー一覧から[セキュリティー]をクリックします。
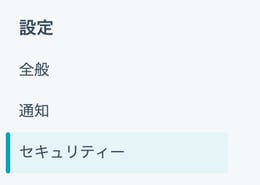
- セキュリティーページが表示されますので、2要素認証項目内の[2要素認証(2FA)セットアップ]をクリックします。
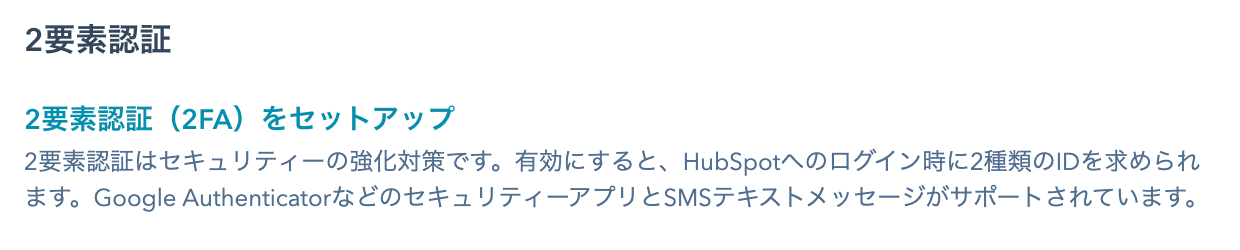
- 「HubSpotモバイルアプリ」「サードパーティのセキュリティーアプリ」「テキストメッセージ」の3つの認証方法が選択できます。
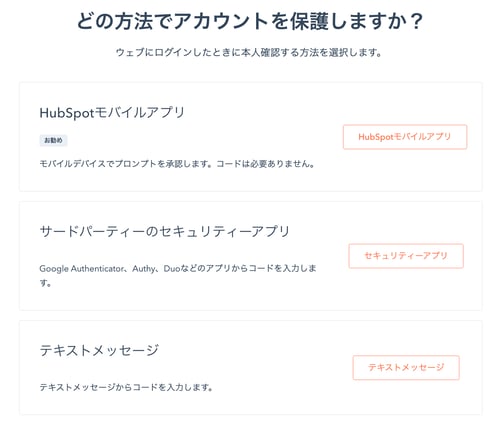
HubSpotモバイルアプリで認証する
・HubSpotモバイルアプリを選択すると、HubSpotアプリをダウンロードするためのQRコードが表示されます。お手持ちのスマートフォンからQRコードを読み取ってください。(なお、既にHubSpotアプリをスマートフォンにインストール済みの場合、HubSpotアプリを開いてください)
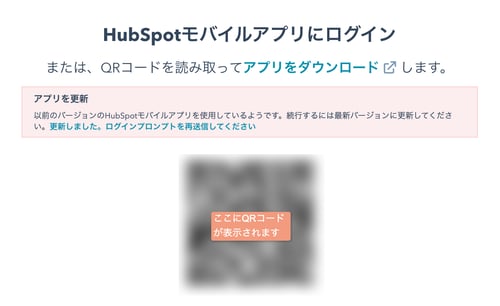
・ここからスマートフォン側の操作になります!
HubSpotアプリを開くと、2要素認証の設定画面が自動的に開きますので通知設定をONにし、[続行]ボタンをクリックしてください。なおこの時、パソコン側で表示しているQRコードの画面は、閉じずにそのままにしておいてください。
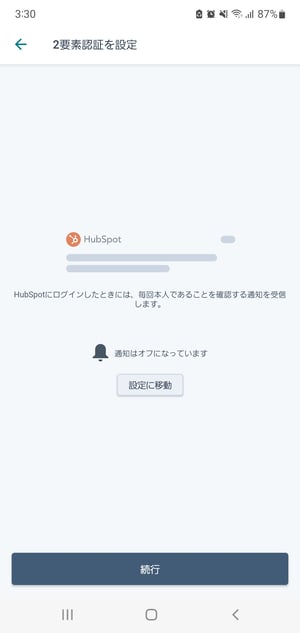
・通知をONにすると、名前・使用しているデバイス・使用しているブラウザ・IPアドレスが表記されます。記載された内容に間違いなければ[確認]ボタンをクリックしてください。
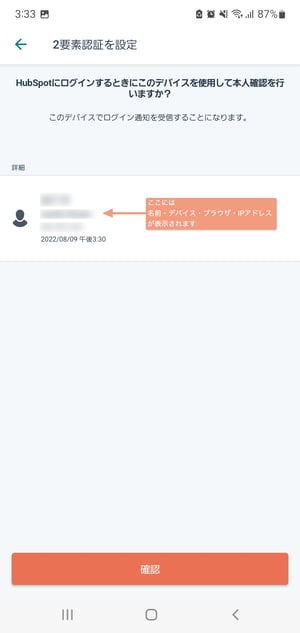
・セットアップが完了すると「2要素認証のセットアップが完了しました」と表示されます。
スマートフォンでの作業はここまでです。
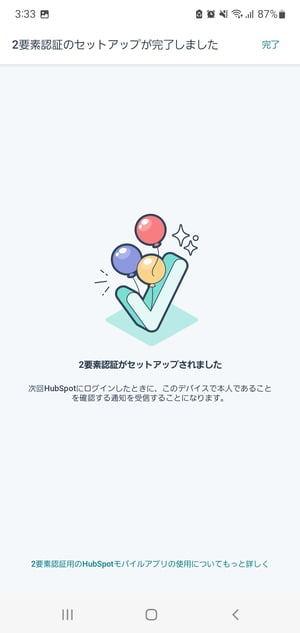
・ここからパソコン側の操作になります!
スマートフォン側での設定が完了すると、QRコード画面の右下に表示されている[次へ]ボタンがクリックできるようになりますので、クリックをしてください。
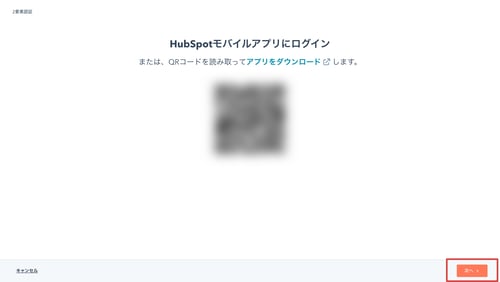
・10個のバックアップ認証コード画面が表示されます。
これは、設定をしたデバイスを紛失した場合に代わりに使用できますので[印刷]または[ダウンロード(PDF)]をクリックして大事に保管してください。
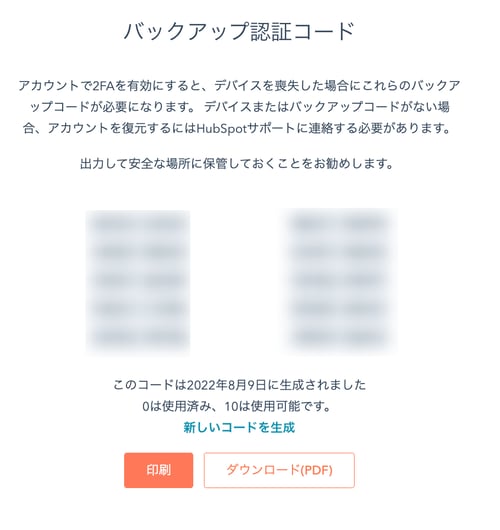
・最後に完了画面が表示されますので、右下の[完了]ボタンをクリックしてください。
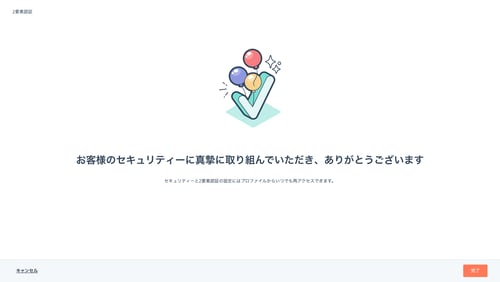
ログイン時の動作
・ログイン時は、以下のような「HubSpotモバイルアプリでログインプロンプトがないか確認してください」と表示されますので、設定をしたスマートフォンでHubSpotアプリを開きます。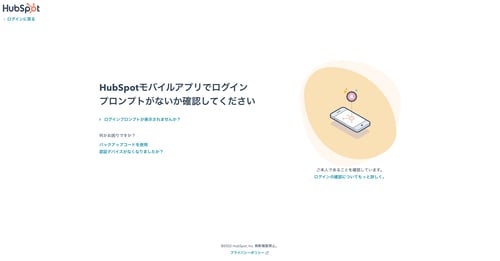
・スマートフォンに通知が届きますので、HubSpotアプリを開くと本人かどうか確認をする画面が表示されます。
名前・デバイス・ブラウザ・IPアドレスが表示されますので、間違いがなければ[はい]をクリックしてください。
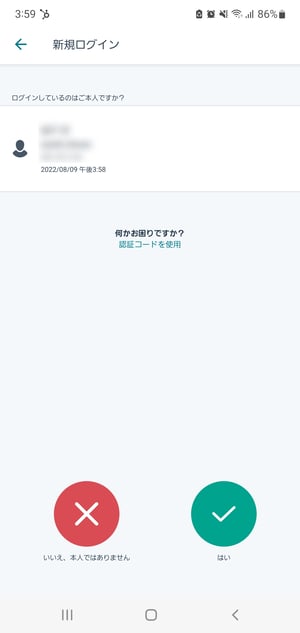
・パソコン画面に戻ると、HubSpotにログインすることが可能になります。
その際に、デバイスに記憶するか毎回認証するか設定ができますので、お好みの方を選択してください。
(セキュリティーを高めるのが目的であれば、毎回認証したほうが好ましいです)
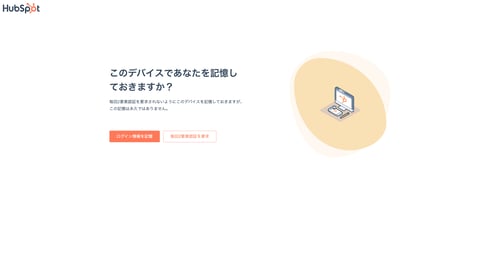
サードパーティーのセキュリティーアプリで認証する
・サードパーティーのセキュリティーアプリを選択すると、認証アプリをダウンロードするためのQRコードが表示されますが、まずはお手持ちのスマートフォンに「Google Authenticator」「Authy」「Duo」のいずれかをダウンロードしてください。(今回は「Google Authenticator」を例に説明します)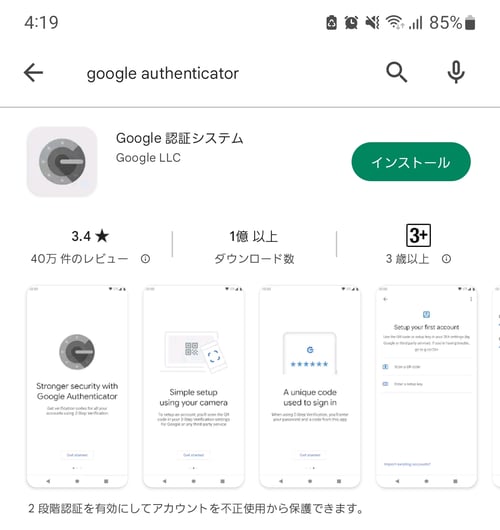
・アプリを開くと[QRコードをスキャン]が表示されますのでクリックしてください。
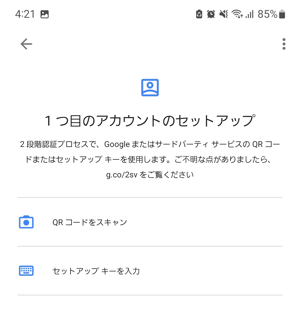
・QRコードのスキャン画面が表示されたら、パソコン側に表示していたQRコードをお手持ちのスマートフォンで読み取ってください。
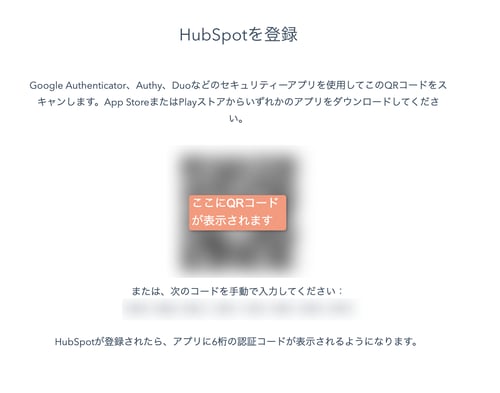
・Google認証アプリとHubSpotが連携をすると、Google認証アプリには6桁の数字が表示されます。(一定時間で自動的に数字は更新されます)問題なく6桁の数字が表示されている場合は、PC画面側でQRコード画面の右下に表示されている[次へ]ボタンをクリックをしてください。
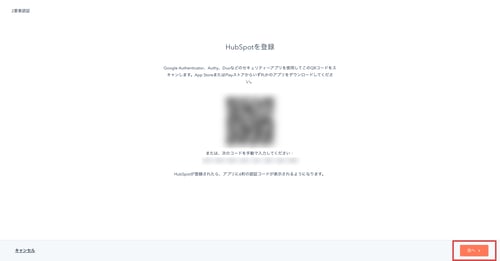
・HubSpotと認証アプリが問題なく連携されているか確認をするため、セキュリティーアプリを認証画面が表示されますので認証アプリに表示されている6桁の数字を入力してください。コードを入力したら、右下に表示される[次へ]ボタンをクリックしてください。
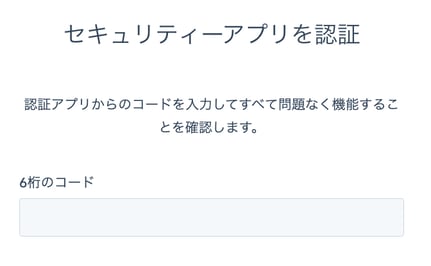
・問題なく認証ができると、10個のバックアップ認証コード画面が表示されます。
これは、設定をしたデバイスを紛失した場合に代わりに使用できますので[印刷]または[ダウンロード(PDF)]をクリックして大事に保管してください。
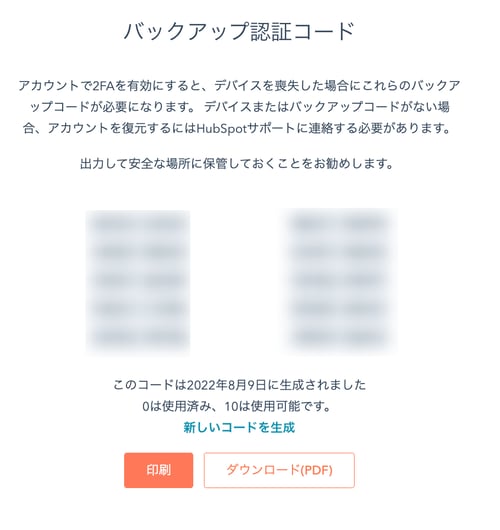
・最後に完了画面が表示されますので、右下の[完了]ボタンをクリックしてください。
ログイン時の動作
・ログイン時は、以下のような「セキュリティーアプリから認証コードを入力」と表示されますので、認証アプリを開き、表示されているコードを入力してください。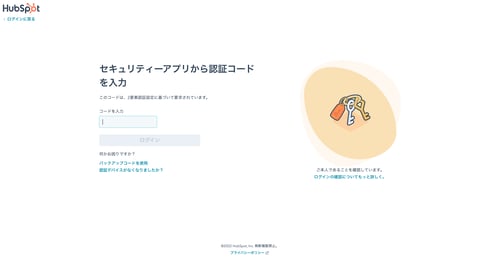
・ログインをすると、デバイスに記憶するか毎回認証するか設定ができますので、お好みの方を選択してください。
(セキュリティーを高めるのが目的であれば、毎回認証したほうが好ましいです)
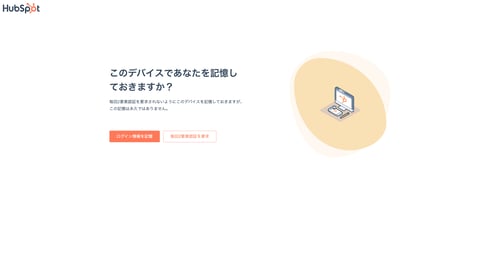
テキストメッセージで認証する
・テキストメッセージを選択すると、電話番号の入力画面が表示されます。お手持ちのスマートフォンの電話番号を入力してください。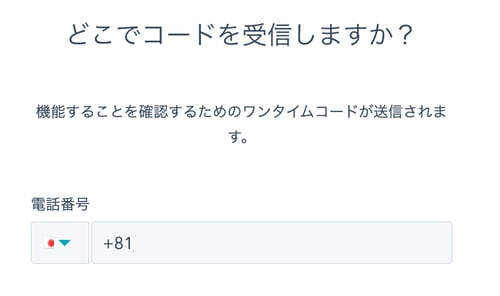
・電話番号を入力すると、そのスマートフォン宛にSMSメッセージから6桁のコードが届きます。
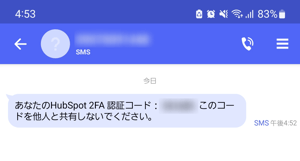
・SMS番号を確認画面で、SMSメッセージに届いた6桁のコードを入力してください。
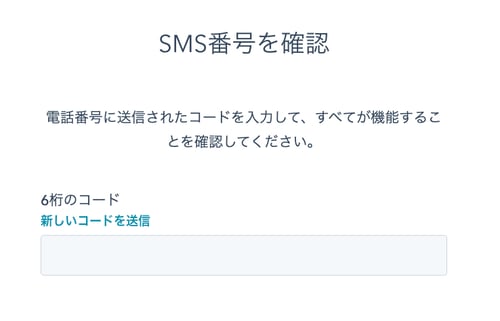
・問題なく認証ができると、10個のバックアップ認証コード画面が表示されます。
これは、設定をしたデバイスを紛失した場合に代わりに使用できますので[印刷]または[ダウンロード(PDF)]をクリックして大事に保管してください。
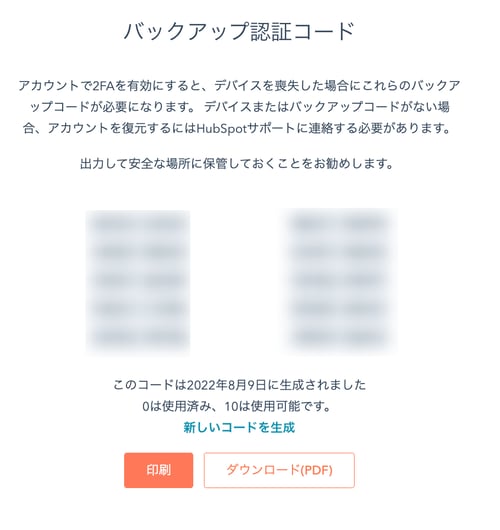
・最後に完了画面が表示されますので、右下の[完了]ボタンをクリックしてください。
ログイン時の動作
・ログイン時は、以下のような「末尾が****(設定した電話番号の末尾の数値が表示されます)の電話番号に送信されたコードを入力」と表示されますので、SMSメッセージを開き、届いた6桁のコードを入力してください。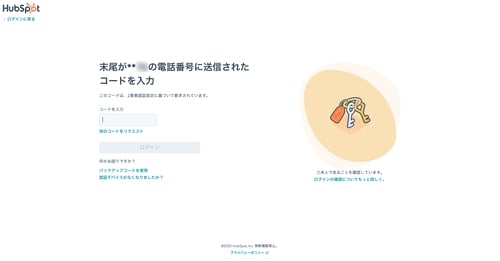
・ログインをすると、デバイスに記憶するか毎回認証するか設定ができますので、お好みの方を選択してください。
(セキュリティーを高めるのが目的であれば、毎回認証したほうが好ましいです)
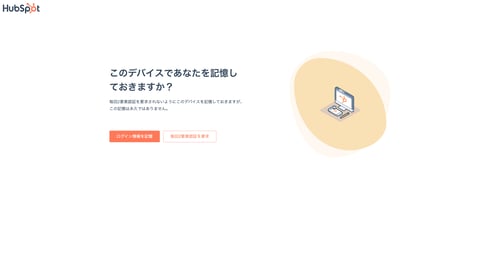
(番外編)WinAuthで認証する
携帯などのデバイスが使用できない場合、Windowsであれば「WinAuth」を使用することでパソコンから認証することが可能です。
・「https://winauth.github.io/winauth/index.html」にアクセスします。Download項目に[Stable and Downloads]というダウンロードリンクがあるのでクリックしてください。
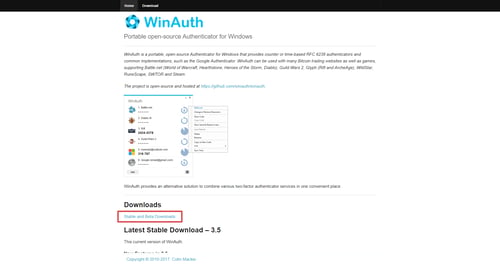
・Assets項目内にある最新バージョンのzipファイルをダウンロードします。
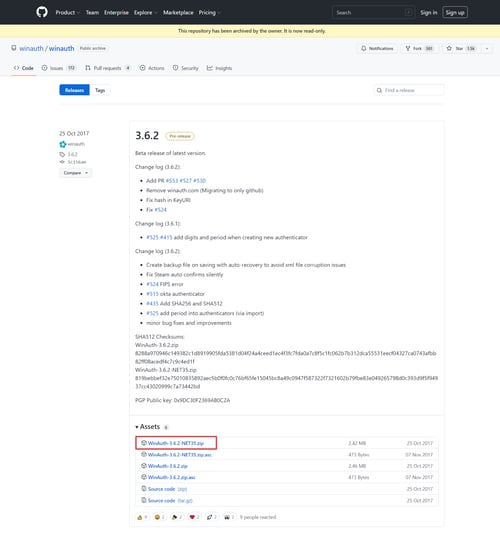
・zipファイルがダウンロードされるので、zipファイルを解凍し[WinAuth.exe]をクリックしてください。
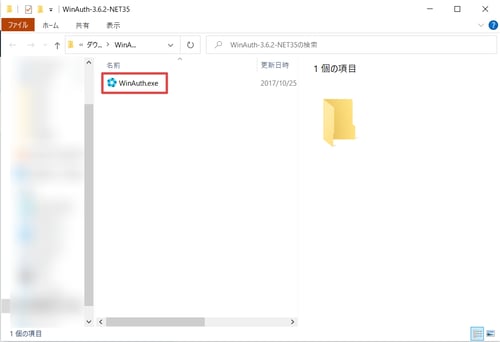
・WinAuth.exeを起動をすると同意の画面が表示されますので、チェックをつけて[OK]ボタンをクリックしてください。
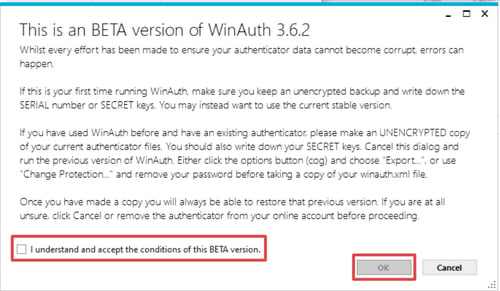
・以下のような画面が表示されるので[Add]ボタンをクリックしてください。
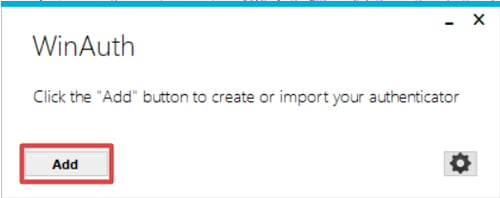
・[Add]ボタンをクリックすると、隣に選択肢が表示されるので[Authenticator]を選択します。
すると「Add Authenticator」画面が表示されますが、一旦そのままにしておきHubSpotの画面に切り替えます。
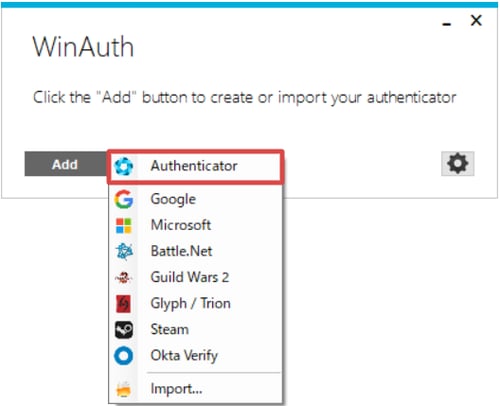
・ ここからHubSpot側の操作になります!
HubSpotから[サードパーティーのセキュリティーアプリ]を選択すると「HubSpotを登録」というQRコードが掲載された画面が表示されます。
QRコードの下に「または、次のコードを手動で入力してください」という項目がありますので、表示されているコードをコピーします。
なおこの時、このQRコードの画面は、閉じずにそのままにしておいてください。
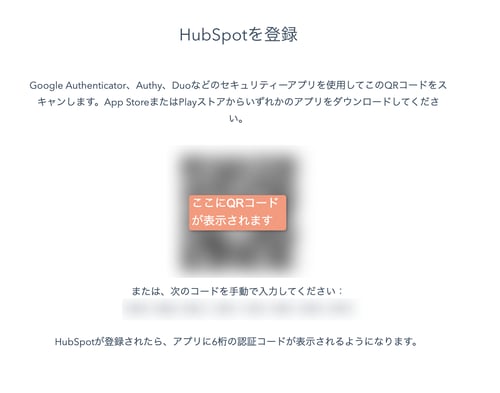
・ ここからパソコン(WinAuth)側の操作になります!
表示されている「Add Authenticator」画面に、必要な情報を入力します。
① 認証接続をする対象の名称を記入してください。今回であれば「HubSpot」と記入します。
② HubSpot側でコピーをしたコードを入力します。
③ Type項目は[Time-based]を選択します。
④ [Verify Authenticator]ボタンをクリックします。
⑤ ④をクリックすると、ワンタイムパスワードが表示されます。
最後に、右下の[OK]ボタンをクリックしてください。
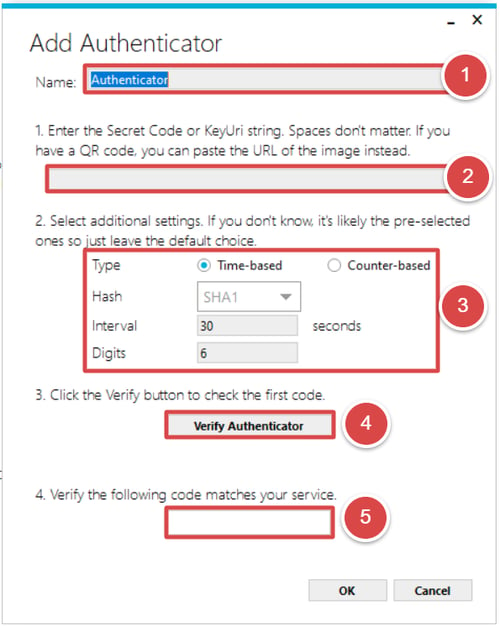
・「Protection」画面が表示されます。
ここでは、ワンタイムパスワードを取得する際にパスワードを設けるかどうか設定できます。
■パスワードを設定する場合
Password:任意のパスワードを入力してください。
Verify:Passwordで設定した任意のパスワードをもう一度記入してください。
■パスワードを設定しない場合
「Protect with my own password」のチェックボックスからチェックを外してください。
最後に、右下の[OK]をクリックしてください。
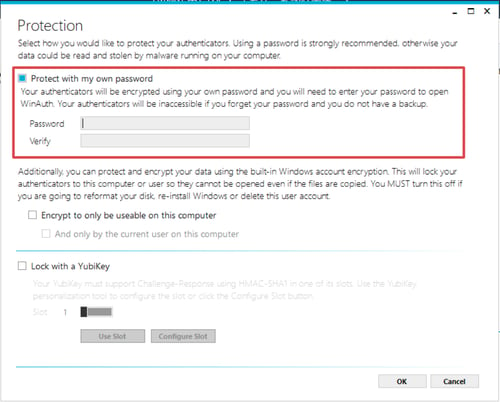
・設定が完了すると、6桁の認証コードが生成されます。
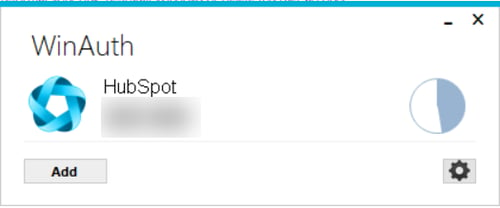
・ ここからHubSpot側の操作になります!
表示しておいたHubSpotのQRコード画面の右下にある[次へ]ボタンをクリックします。
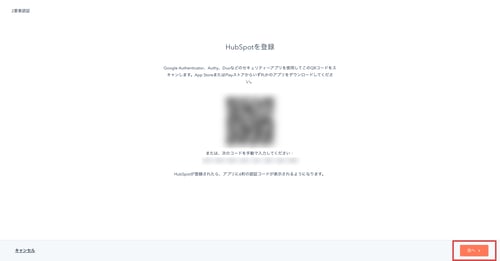
・HubSpotとWinAuthが問題なく連携されているか確認をするため、セキュリティーアプリを認証画面が表示されますのでWinAuthに表示されている6桁の数字を入力してください。コードを入力したら、右下に表示される[次へ]ボタンをクリックしてください。
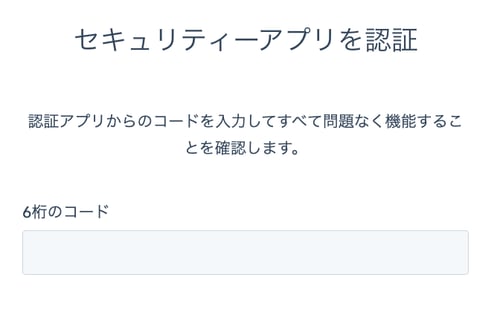
・問題なく認証ができると、10個のバックアップ認証コード画面が表示されます。
これは、設定をしたデバイスを紛失した場合に代わりに使用できますので[印刷]または[ダウンロード(PDF)]をクリックして大事に保管してください。
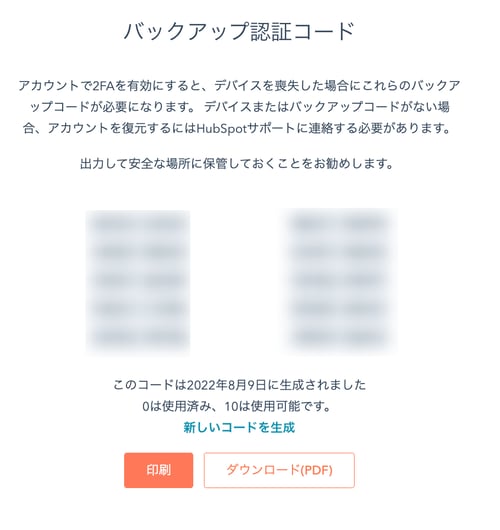
・最後に完了画面が表示されますので、右下の[完了]ボタンをクリックしてください。
ログイン時の動作
・ログイン時は、以下のような「セキュリティーアプリから認証コードを入力」と表示されますので、WinAuthを開き、表示されているコードを入力してください。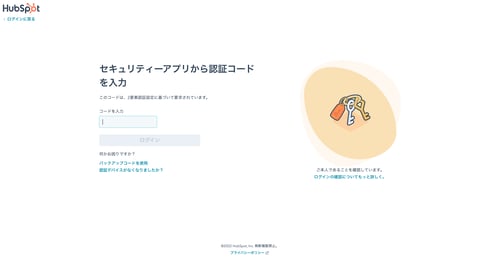
・ログインをすると、デバイスに記憶するか毎回認証するか設定ができますので、お好みの方を選択してください。
(セキュリティーを高めるのが目的であれば、毎回認証したほうが好ましいです)
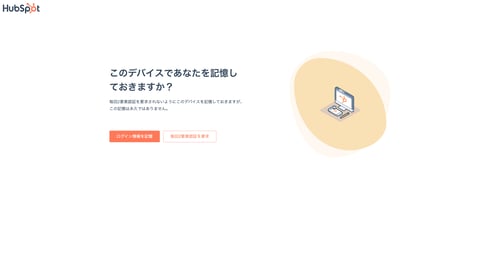
まとめ
今では、ほとんどのサイトで2要素認証や2段階認証が設定できます。
自身のアカウントを不正利用から守るためにも、2要素認証や2段階認証を設定しセキュリティを強化して安全にインターネットを利用しましょう。
HubSpotの活用にお悩みを抱える方へ
JBNはHubSpotの導入支援やAPI連携、システム開発も得意としています。
「HubSpotを便利に、効果的に使いたい」とお悩みの方はお気軽にご相談ください。
JBNについて(資料ダウンロード)
JBNはHubSpotを活用して多くの企業様のWebサイト構築や運用、マーケティング活動を支援しています。ぜひ資料をダウンロードしてご覧ください。
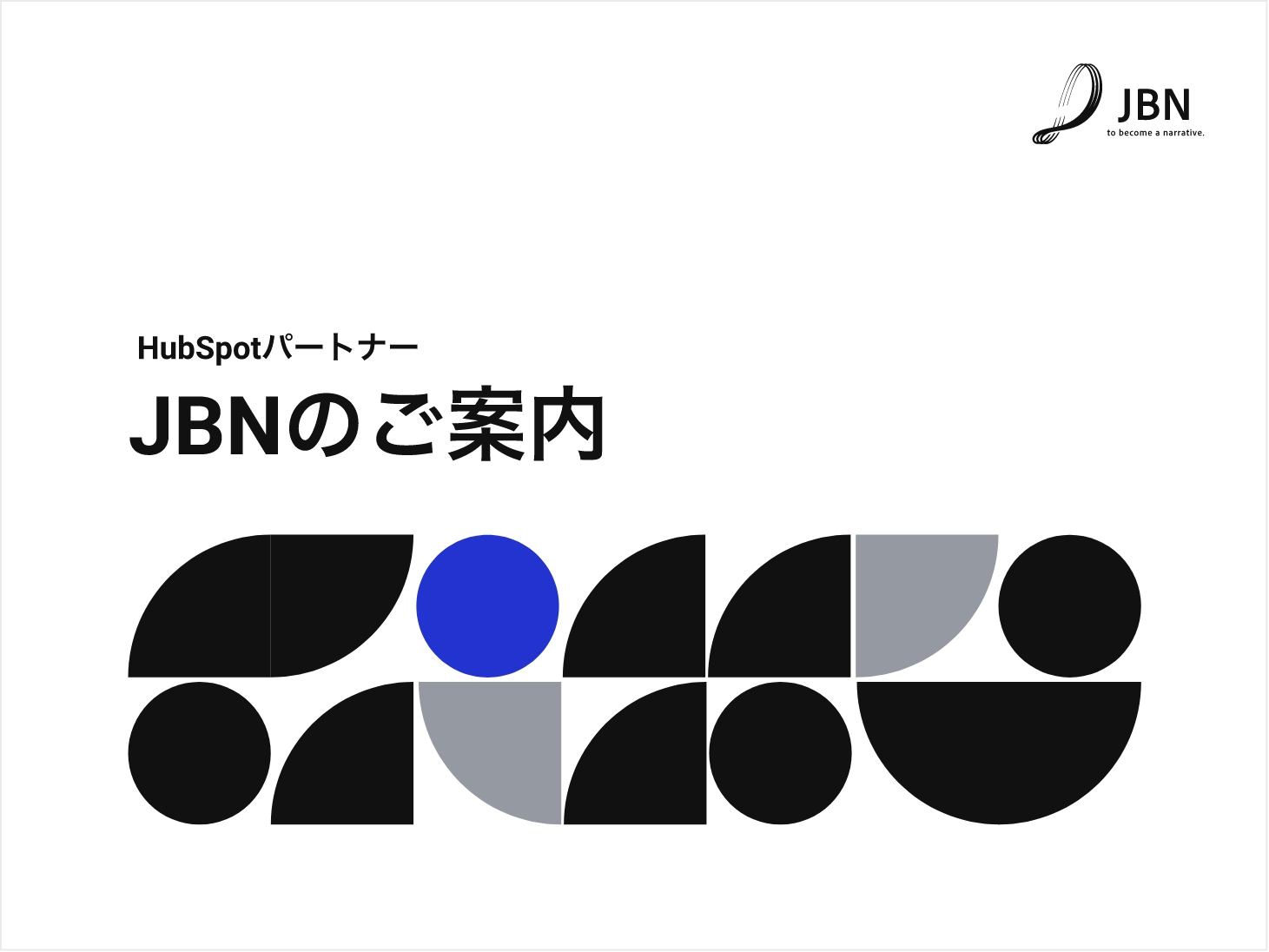
資料内容
- JBNのサービス概要
- JBNの支援実績
- マーケティング施策の事例

